
Now that our rectangle has exactly the size of our page, you need to make sure that it matches the page borders by setting its X and Y positions to 0.000 – if you just delete what is there and replace with 0, then press Tab or Enter, Scribus will make the decimal point and other zeros for you. If you try to do this without unlinking that chain, you will see that a change in one value changes the other in a proportional way, and it will seem like you are forever stuck, which you will be until you unlink that chain. Remember the values we chose for the page? Insert them here, but first don't forget to click on the chain symbol to the right of the boxes for changing the values for width and height. Next, make our rectangle match the size of the page. Not surprisingly, we'll call our Shape “Background”. It will make it easier to find and to select it later on. The more complex a document is, the more useful it is to give each object a unique name. For the time being, let's stay in the default tab of this dialog, which is called “X,Y,Z”. You will learn a lot more about its use later.
SCRIBUS FOTOBUCH WINDOWS
Now use Windows > Properties or press F2 to bring up the Properties Palette, which is the Swiss Army Knife of Scribus. If you haven't clicked somewhere else on screen, your new rectangle is still selected, which means it is outlined in red dots and so-called handles at each corner and the middle of a line. Size, position and color don't matter here, as we will change them immediately. Click and hold the mouse button, then drag the + across the page and let up – you have just created a shape. Your mouse pointer now turns into a rectangle with a + on its upper left corner.

In this case, we need a shape, thus the keyboard S command. To type, you need a special environment called text frame, as you will see below. Yes, you're reading correctly, pressing S doesn't mean anything will be “typed” on the page.

Click on the white (or light gray) rectangle in the menu bar or simply press S on the keyboard. Next, we need a gray background for our page. Leave the rest of the default settings as they are.Īfter clicking the “OK” button, Scribus creates a new page: The cover page won't need any margins, so that we use 0 mm as the value for all page margins. This is going to be about the same as US Letter size. Set the Page Size to “Custom” (found at the bottom of the list in the Size dropdown box) and change the default value for Height to 285 mm. So we click File > New, and Scribus brings up the following dialog:įor our cover page we will choose a Single Page layout.
SCRIBUS FOTOBUCH SOFTWARE
The main purpose of a DTP software is to give you a maximum of control over design and content of your document. To create a new page, you have to tell the program to do exactly that. This won't work in Scribus (or most other DTP programs). If a new page is necessary, the word processor will create it. You probably know what happens if you create a new file in a word processor: The program you're working with creates a new page and you can start typing.
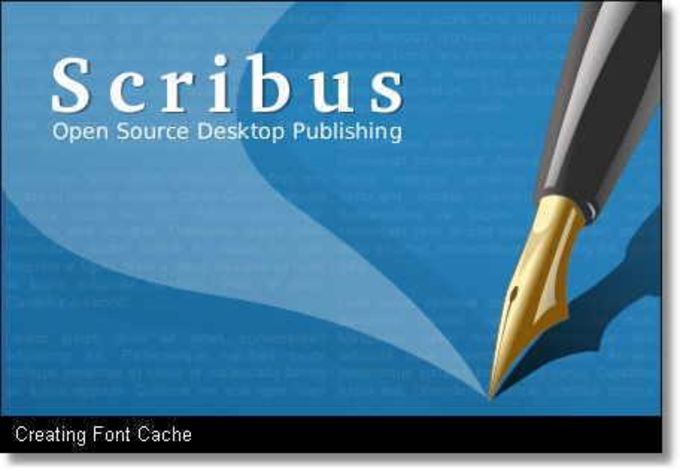
Step One: Creating a Document and a Page Background
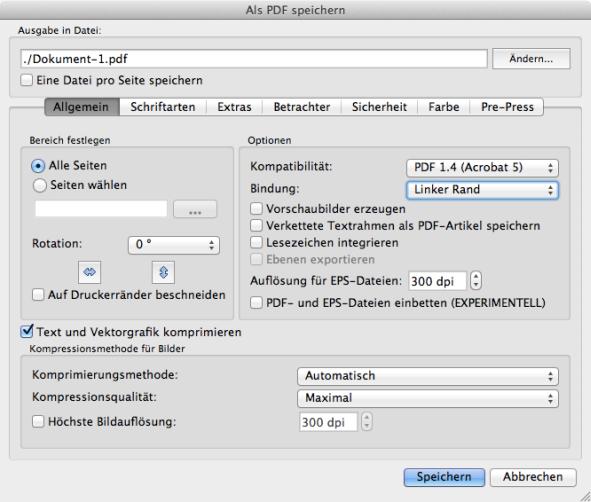
You can select this palette under Color Sets in the Edit Colors dialog: Here we need a swatch called “Scribus X11”. The default color palette is called “Scribus Basic”, as you can see in the dialog. Make sure that no document is open, then go to Edit > Colors.
SCRIBUS FOTOBUCH INSTALL
The Scribus logo from your Scribus install directory.īefore you start, you need to select the appropriate color palette for the project.Rembrandt's self-portrait from Wikimedia.The " Gentium and " Bitstream Vera Sans fonts installed on your computer.If you want to follow the description provided here, you need: For that purpose, you can see how a simple front page of a magazine for an imaginary Rembrandt exhibition is being created. 1.4 Step Four: Adding the Publishing “Company”īefore we start explaining Scribus in depth, it might be useful to get a “feeling” for the way Scribus works.1.2 Step Two: Inserting the Cover Picture.1.1 Step One: Creating a Document and a Page Background.


 0 kommentar(er)
0 kommentar(er)
